�� �ꗗ�֖߂�
2023.9.8
�����f�U�C�����L�x�ICanva�ŊȒP�I�I�V�����Ȗ��h�f�U�C����������@
�I�����C���ŃI�V�����ȃf�U�C�����ȒP�ɂł���Canva�ƁA�G�V�J���Ŏ����̂��閼�h�p����L�x�Ɏ�葵����TSUTAFU�i�c�^�E�j�B����́ACanva�Ŗ��h���f�U�C�����āATSUTAFU�Ŗ��h�̈������������܂ł̕��@�����Љ�܂��B

1�DCanva�Ƃ́H
2�DTSUTAFU�Ƃ́H
3�DCanva�Ŗ��h���f�U�C������
�@3�D1�D�T�C�Y���w�肷��
�@3�D2�D�f�U�C����I��
�@3�D3�D�e�L�X�g��ҏW����
�@3�D4�D�O���t�B�b�N�v�f��ύX����
�@3�D5�D�ʐ^���A�b�v���[�h���č����ւ���
�@3�D6�D���e�p�f�[�^���_�E�����[�h����
4�DTSUTAFU�Œ�������
�@4�D1�D���h�̒����T�C�Y��I������
�@4�D2�D�p���E�I�v�V������I��
�@4�D3�D�f�[�^�A�b�v���[�h
�@4�D4�D�w���葱��������
�܂Ƃ�
1�DCanva�Ƃ́H
Canva�̓I�����C����ŗ��p�ł���f�U�C���c�[���ł��B�����A�J�E���g���쐬���邾���ŁA������̂������Ȗ����e���v���[�g�ƁA���S���_���̖����摜�A�A�C�R���A�O���t�B�b�N�����p�\�B�N�ł��ȒP�ɂ������Ȗ��h�f�U�C�������邱�Ƃ��ł��܂��B
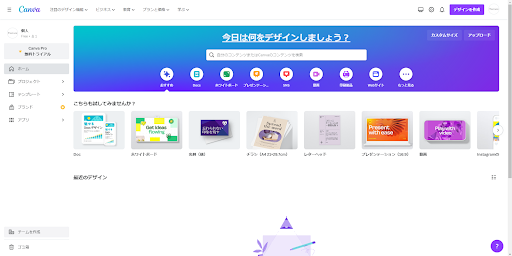
2�DTSUTAFU�Ƃ́H
TSUTAFU�͊�����ЎR�N���^�c����A�G�V�J���Ŏ����̂��閼�h�p����L�x�Ɏ�葵�����A�r�W�l�X�Ŏg���邿���Ƃ������h�������A����o�^�����̃I�����C�����h����T�[�r�X�ł��B�I�����C����Ŗ��h�ҏW���ł��܂����ACanva��Illustrator�ō쐬�������q�l�I���W�i���̖��h�f�U�C�����A�b�v���[�h���Ĉ�����������邱�Ƃ��ł��܂��B�܂��A�T�C�Y��4��ނ���I�ׂāA�I�v�V�����Ŋp���H���ł��܂��B

3�DCanva�Ŗ��h���f�U�C������
3�D1�D�T�C�Y���w�肷��
�܂��͍쐬���閼�h�̃T�C�Y���w�肵�܂��B
�f�U�C�����쐬���J�X�^���T�C�Y
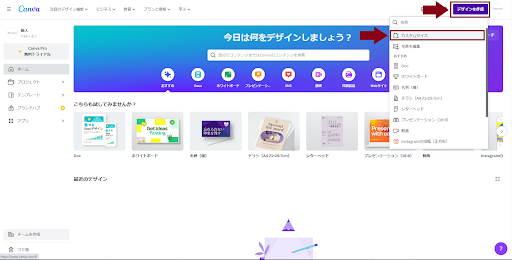
�P�ʁumm�v��I�����A���h�̃T�C�Y����͂��܂��B
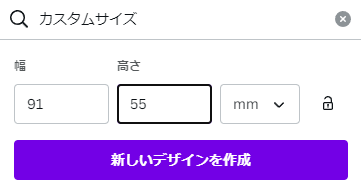
💡TSUTAFU�Œ����ł��閼�h�T�C�Y
�@JP�T�C�Y�c91�~55mm
�@US�T�C�Y�c89�~51mm
�@�X�N�G�A�T�C�Y�c60�~60mm
�@mini�T�C�Y�c70�~28mm
3�D2�D�f�U�C����I��
���̃��j���[����u�f�U�C���v��I�����܂��B
�u���h�v�Ȃǂ̃L�[���[�h�Ō�������ƃf�U�C���̈ꗗ���\������܂��B
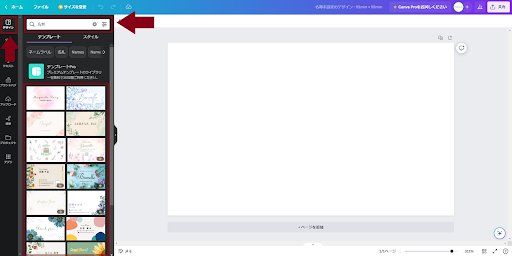
���D�݂̃f�U�C����I������Ɣ��f����܂��B
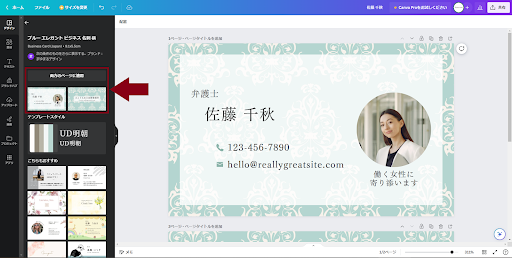
3�D3�D�e�L�X�g��ҏW����
�ύX�������e�L�X�g�{�b�N�X���N���b�N���āA�e�L�X�g�����������܂��B

�e�L�X�g��lj��������ꍇ�́A�@�e�L�X�g�{�b�N�X������A�܂��͇A�V�����e�L�X�g�{�b�N�X��lj�������@�Œlj��ł��܂��B
�@��������ꍇ
�����������e�L�X�g�{�b�N�X���N���b�N���āA�����A�C�R�����N���b�N���܂��B
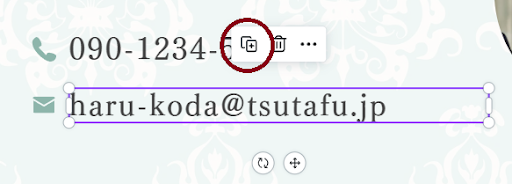
�A�V�����e�L�X�g��lj�����ꍇ
�����̃��j���[�́u�e�L�X�g�v��I���A����Ɂu�e�L�X�g�{�b�N�X��lj��v���N���b�N���܂��B
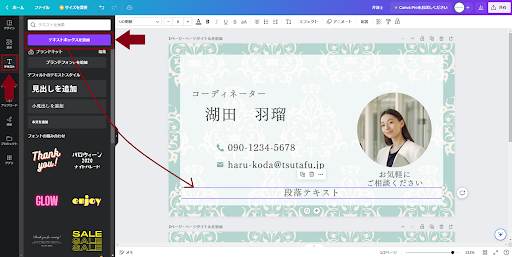
�e�L�X�g�{�b�N�X���N���b�N����ƁA��Ƀe�L�X�g�ҏW�c�[�����\������A�t�H���g��e�L�X�g�T�C�Y�Ȃǂ�ύX���邱�Ƃ��ł��܂��B
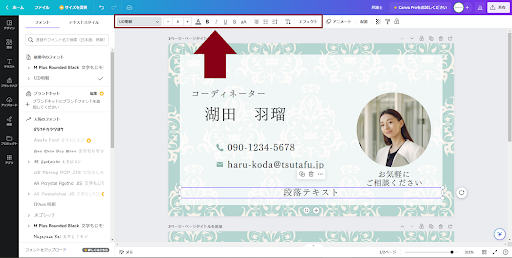
3�D4�D�O���t�B�b�N�v�f��ύX����
�A�C�R���Ȃǂ̃O���t�B�b�N�f�ނ�lj����邱�Ƃ��ł��܂��B
���̃��j���[�́u�f�ށv���N���b�N���܂��B�u�X�}�z�@�A�C�R���v�ȂǂŌ�������ƁA�f�ނ̈ꗗ���\������܂��B�O���t�B�b�N�f�ނ̒����炨�D�݂̂��̂��N���b�N���܂��B
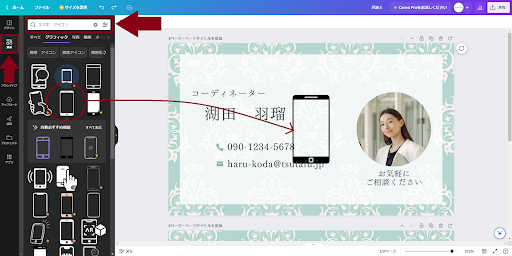
��̃J���[�`�b�v���N���b�N���āA�J���[�̕ύX���\�ł��B
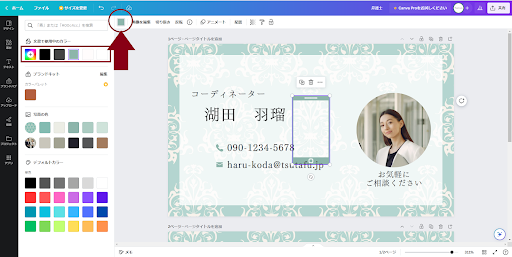
3�D5�D�ʐ^���A�b�v���[�h���č����ւ���
�ʐ^���A�b�v���[�h���āA�����̎ʐ^�ƒu�������܂��B
���̃��j���[����u�A�b�v���[�h�v��I�����܂��B
�C�ӂ̏ꏊ����ʐ^���A�b�v���[�h���܂��B
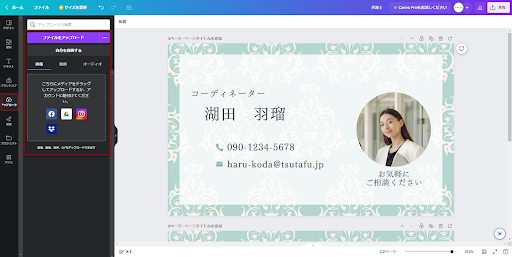
�A�b�v���[�h�����ʐ^���N���b�N���A�h���b�O�A���h�h���b�v�ŁA�����̎ʐ^�ƒu�������܂��B

3�D6�D���e�p�f�[�^���_�E�����[�h����
�E��́u���L�v���N���b�N���āA�u�_�E�����[�h�v���N���b�N�A�C�ӂ̏ꏊ�ɕۑ����܂��B
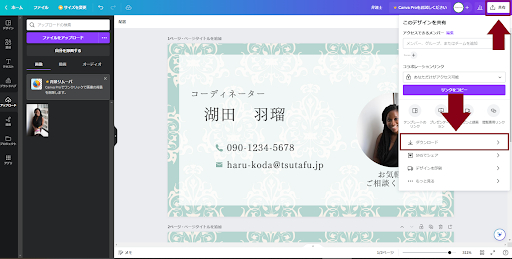
�ۑ��`���ɂ��Ă͉��L�̕��@�𐄏����܂��B
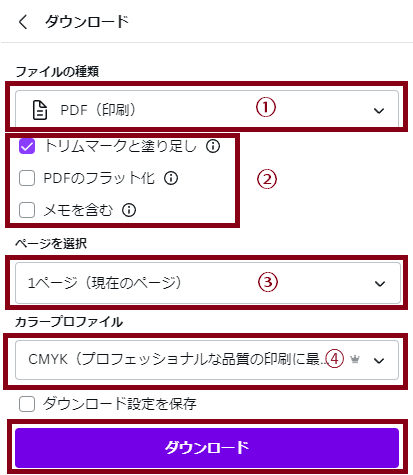
�@PDF�i����j�@��I���B
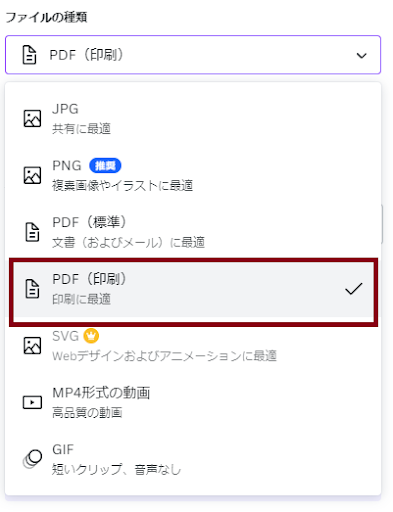
�A�u�g�����}�[�N�Ɠh�葫���v�Ƀ`�F�b�N������B
�@���[�܂Ńf�U�C�����Ȃ��ꍇ�́A�`�F�b�N�͕s�v�B
�B�\���ʁX�ɕۑ����邽�߁A�_�E�����[�h����y�[�W��1�y�[�W�̂ݑI���B
�C�����A�J�E���g�̏ꍇ��RGB��I���B�v���~�A������̏ꍇ�́ACMYK��I������Ƃ悢�B
4�DTSUTAFU�Œ�������
4�D1�D���h�̒����T�C�Y��I������
������̃y�[�W�́u�T�C�Y�ʃI���W�i����p�f�U�C���v���炨�D�݂̃f�U�C���i�T�C�Y�A�Ж�/���ʁA�c�^/���^�j��I�����܂��B�T�C�Y�͓��{�T�C�Y�A���ăT�C�Y�A�X�N�G�A�T�C�Y�Amini�T�C�Y����I�ׂ܂��B
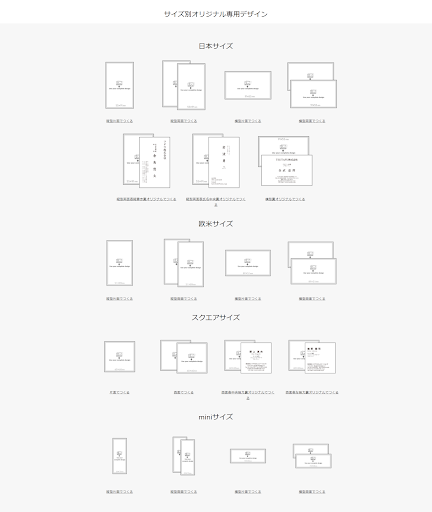
4�D2�D�p���E�I�v�V������I��
�f�U�C���ڍ�ʂ���A�p������H�I�v�V������I�����A����������I�����܂��B�p���̓^�C�v���Ƃɒ�Ԃ̎��A�����̂��鎆�A�G�V�J���Ȏ��Ȃnj��I���������I�ׂ܂��B
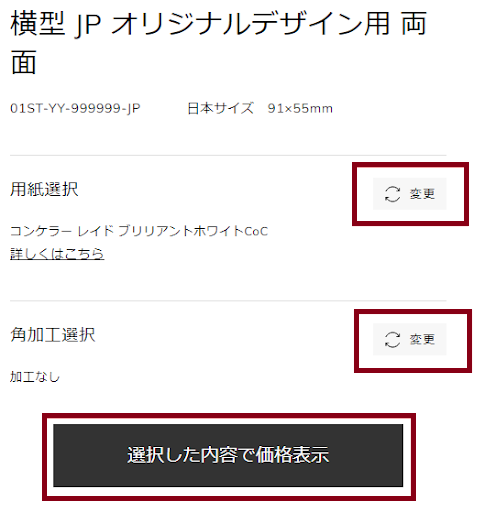
�@�p���I��
�A�p���H�I��
�B�I���������e�ʼn��i�\��
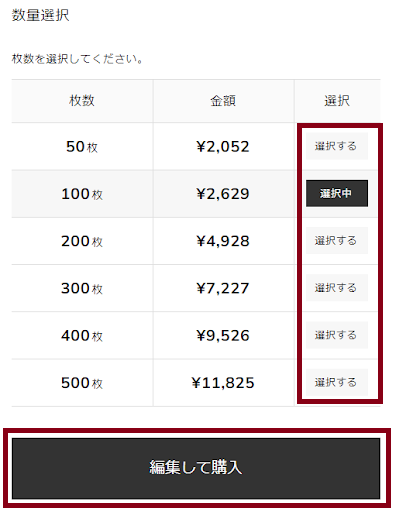
�C���ʑI��
�D�ҏW���čw��
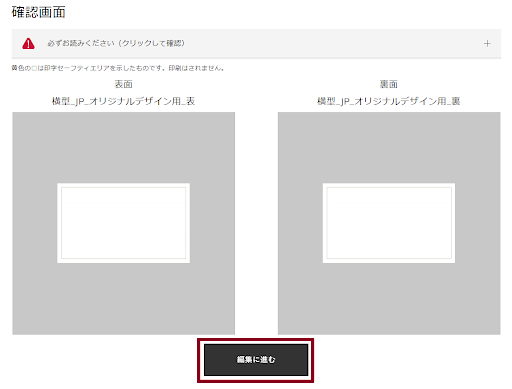
�E�u�ҏW�ɐi�ށv���N���b�N
4�D3�D�f�[�^�A�b�v���[�h
�ҏW��ʏ�Ƀf�[�^���A�b�v���[�h���āA�T�C�Y�����Ɣz�u�̒������s���܂��B
4�D3�D1�D�f�[�^�A�b�v���[�h
�ҏW��ʂɓ���Ɩ��h�T�C�Y�i���������j�̃L�����o�X���\������܂��B�����Ƀf�[�^���A�b�v���[�h���A�\����܂��B
�ҏW��ʏ㕔���j���[�́u�摜�v���N���b�N���܂��B
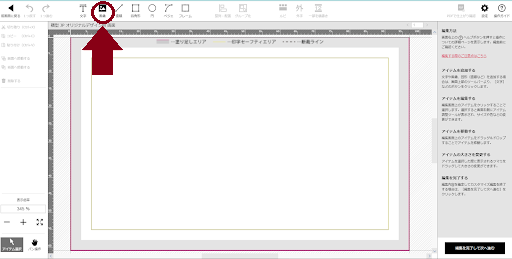
�u�h���b�O���h���b�v�v�܂��́u�t�@�C����I���v�ŁACanva����_�E�����[�h����PDF���A�b�v���[�h���܂��B
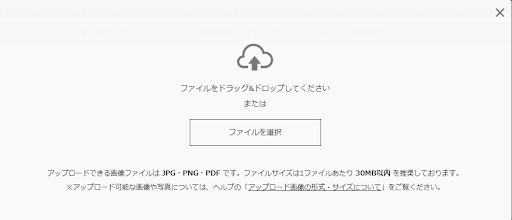
�L�����o�X��ɔz�u����܂��B
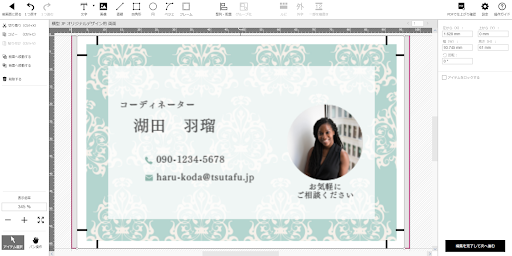
4�D3�D2�D�T�C�Y����
�g�����}�[�N�������Ă���ꍇ�A�T�C�Y���k������Ă��܂����߁A�T�C�Y�����ƈʒu�������K�v�ɂȂ�܂��B
�܂��A�E���̃c�[���o�[�ŃT�C�Y�������s���܂��B�i�t�@�C����I������ƕ\������܂��B�j
���ɐ��l����͂��Ē������܂��B���l�͉��L�̕\���Q�l�ɂ��Ă��������B
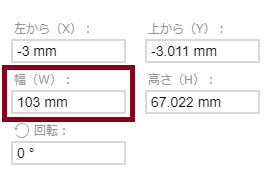
�m���^���h�̏ꍇ�n
| JP�T�C�Y�i91�~55mm�j | ��103mm |
|---|---|
| US�T�C�Y�i89�~51mm�j | ��101mm |
| �X�N�G�A�T�C�Y�i60�~60mm�j | ��72mm |
| mini�T�C�Y�i70�~28mm�j�j | ��82mm |
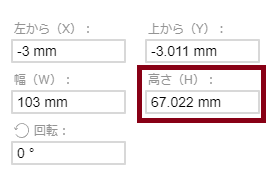
�m�c�^���h�̏ꍇ�n
| JP�T�C�Y�i55�~91mm�j | ����103mm |
|---|---|
| US�T�C�Y�i51�~89mm�j | ����101mm |
| �X�N�G�A�T�C�Y�i60�~60mm�j | ����72mm |
| mini�T�C�Y�i28�~70mm�j�j | ����82mm |
4�D3�D3�D�z�u����
�����ɔz�u�����悤�ɁA�z�u�̒������s���܂��B
�㕔���j���[�́u����E�z�u�v���N���b�N���āA�E�̃c�[�����j���[�́u�p���z�u�v�̒��́u�����v���N���b�N���܂��B
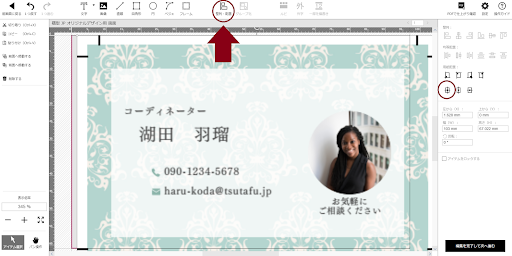
4�D4�D�w���葱��������
�m�F��ʂŎd�オ��C���[�W���m�F���A���Ȃ���u�J�[�g�i�ށv���N���b�N���āA��ʂ̈ē��ɏ]���āA�w���葱���i�݂܂��B
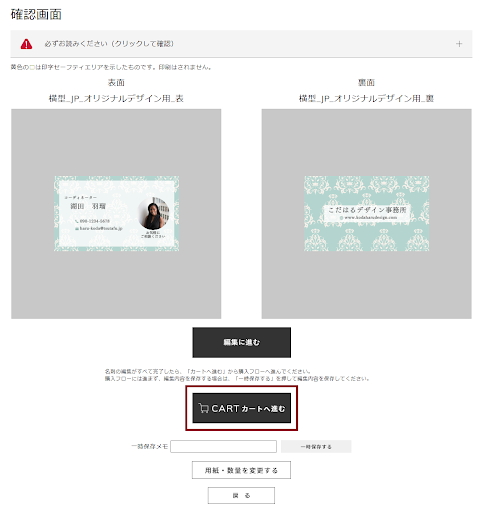
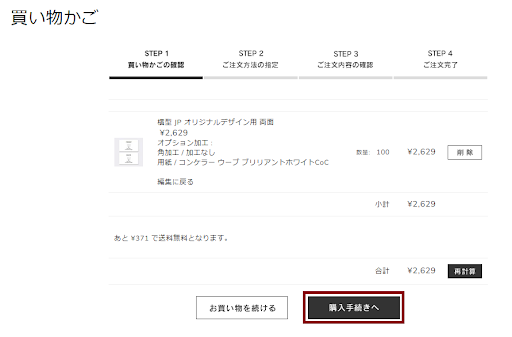
5�D�܂Ƃ�
�I�V�����Ȗ����f�ނ��L�x��Canva�ƁA�G�V�J���Ŏ����̂���p����L�x�Ɏ�肻�낦��TSUTAFU�Ŗ��h��������@�����Љ�܂����B
�菇�͈ȉ��̂Ƃ���V���v���ł��B
1�DCanva�ŃT�C�Y���w�肷��
2�D�e���v���[�g��I��ŁA�e�L�X�g��ł�������
3�D����pPDF���_�E�����[�h����
4�DTSUTAFU�ŗp������H��I��
5�DPDF���A�b�v���[�h���āA�����葱��������
���ЃI���W�i���̖��h�f�U�C�������āA���h�����������Ă݂Ă��������I

written by Kyoko Ai.
�l���Ǝ��t���[�����X�ɂƂ��Ė��h���K�v�ȗ��R��A���h�ɍڂ���ׂ����e�ɂ��ĉ�����܂��B
�V�������h��������A���̖��h�����������ƍl�����Ă�����̂��߂ɁA��ۓI�Ȗ��h����邽�߂ɉ����l�����߂Ă����K�v�����邩�̃|�C���g�����`�����܂��B
�t���[�����X���h�����Ƃ��ɂ������߂́u���ƃf�U�C���̑g�ݍ��킹�v�ɂ��Ă��Љ�B�f�U�C���͂����ăV���v���ɂ��āA���̎��������ɂ�����������h���������߂ł��B




