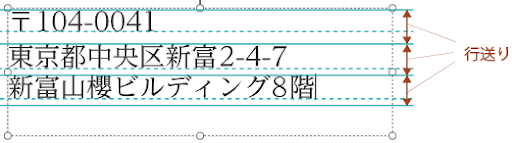3.文字を追加・調整する
よく使う機能
こんなときどうする?
1 文字枠を作成する
編集画面上部のメニューバーにある「文字」アイコンをクリックするとキャンバスに文字枠が追加されます。

💡Tips:初期設定では横書き用の文字枠になっています。縦書き用の文字枠を追加したい場合は、「文字」アイコン右横の「▼」をクリックして「縦書き」をクリックしてください。
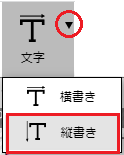
2 文字を入力する
文字を入力すると文字枠内に文字が反映されます。

💡Tips:文字枠が点線になっている状態が「文字入力モード」です。このモードになっていない場合は、文字枠の中をクリックして「文字入力モード」にします。
💡Tips:入力した文字が消えてしまった場合はこちら。
3 文字・文字枠を選択する
1.文字を選択する
文字をなぞって選択します。(文字枠内の一部のみ選択可)。
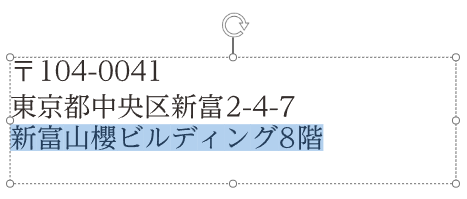
💡Tips:「文字入力モード」で何も選択していない場合、文字サイズや文字間、行送りなどを変更すると、文字枠内の文字全体に対して変更が行われます。

2.文字枠を選択する
下記のいずれかの方法で文字枠を選択することができます。
2.1.枠線部分にカーソルを合わせ、十字になったらクリックする

2.2.文字枠全体を囲むようにドラッグする
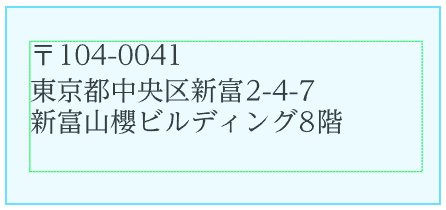
4 文字の書体を変える
1.変更したい文字または文字枠を選択し、調整パネルの「書体」をクリックする
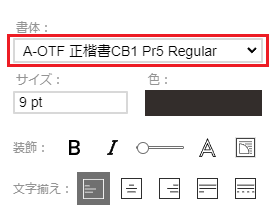
2.ドロップダウンリストより希望の書体を選択する
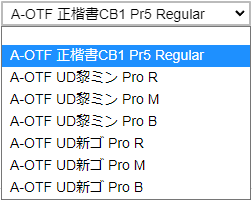
💡Tips:入力した文字が消えてしまった場合はこちら。
5 文字のサイズを変える
変更したい文字または文字枠を選択し、調整パネルの「サイズ」の数値を変更します。
※半角数字にてご入力ください。
※0.1ptずつの変更が可能です。
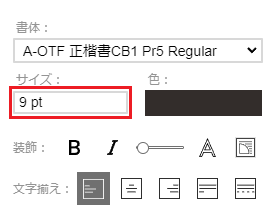
6 文字間・行送りを変える
1.文字間を変える
変更したい文字または文字枠を選択し、調整パネルの「文字間」の数値を変更します。
※半角数字にてご入力ください。
※0.1emずつの変更が可能です。
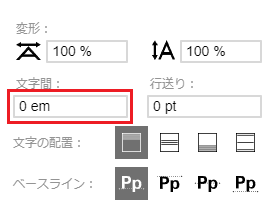
💡Tips:1em=“文字の高さ” です。0.1emは、文字の高さの1/10の文字間が空くということになります。
2.行送りを変える
変更したい文字または文字枠を選択し、調整パネルの「行送り」の数値を変更する。
※半角数字にてご入力ください。
※0.1ptずつの変更が可能です。
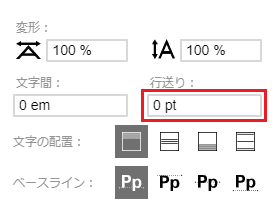
7 文字枠の位置・サイズを調整する
以下のいずれかの方法で、位置・サイズを調整できます。
1.文字枠の位置を調整する
1.1ドラッグ&ドロップで文字枠の位置を調整する
文字枠を選択したまま、ドラッグ&ドロップして文字枠を移動します。

1.2数値を入力して位置を調整する
文字枠を選択して、調整パネルの位置調整ツールに数値を入力して位置を調整します。
※半角数字にてご入力ください。
※0.001ptずつの変更が可能です。
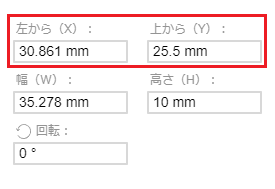
💡Tips:キャンバスの左上を基点(X:0mm、Y:0mm)として、文字枠の左上の位置を数値で表しています。Xの数値変更で横移動、Yの数値変更で縦移動します。
💡Tips:単位「mm」を変更したい場合は、メニューバー右の「設定」>「単位」>「全般」より変更できます。詳しくはこちらをご参照ください。
2.文字枠のサイズを調整する
2.1ドラッグ&ドロップで文字枠のサイズを調整する
文字枠の「○」を選択したまま、ドラッグ&ドロップして文字枠のサイズを調整します。

2.2数値を入力して文字枠のサイズを調整する
文字枠を選択して、調整パネルの位置調整ツールに数値を入力して位置を調整します。
※半角数字にてご入力ください。
※0.001ptずつの変更が可能です。
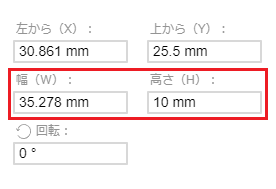
💡Tips:単位「mm」を変更したい場合は、メニューバー右の「設定」>「単位」>「全般」より変更できます。詳しくはこちらをご参照ください。
3.文字枠を回転する
3.1ドラッグ&ドロップで文字枠を回転する
文字枠上部の を選択したまま、ドラッグ&ドロップして文字枠を回転します。
を選択したまま、ドラッグ&ドロップして文字枠を回転します。

3.2数値を入力して文字枠を回転する
文字枠を選択して、調整パネルの位置調整ツールに数値を入力して位置を調整します。
※半角数字にてご入力ください。
※0.1ptずつの変更が可能です。
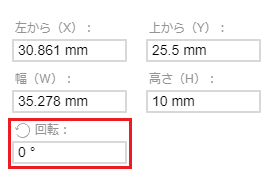
8 文字方向(横書き/縦書き)を変更する
文字または文字枠をクリックして、調整パネルの文字方向で「横書き」または「縦書き」をクリックします。
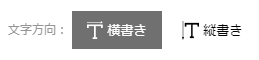
💡Tips:縦書きモードの場合、半角英数字は横たわります。全角英数字にすると縦向きの表示になります。メニューバーの「一部を横書き」ツールを使用して横向きにすることもできます。
▼全角英数字にした場合
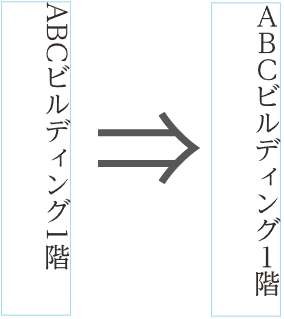
▼「一部を横書き」ツールを使用した場合
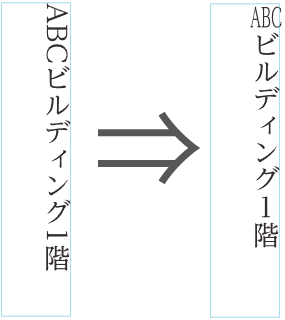
こんなときどうする? 入力した文字が消えた
💡Tips:入力した文字が文字枠内から消えてしまった場合は、文字と文字枠のサイズが合っていない可能性があります。(下図のように右下に赤い✖印が表示されます。)この場合、文字枠を縦横に広げて調整します。

💡Tips:同じポイント(pt)数でも、フォントによって高さが異なるため、フォントを変えただけでもこのようなことが起こる場合があります。
お問い合わせ先